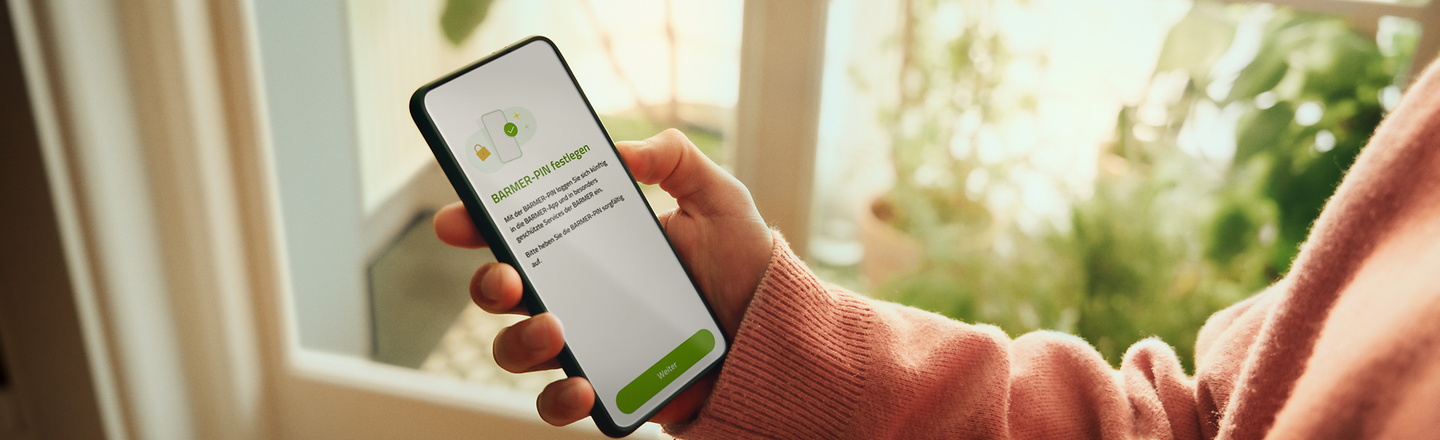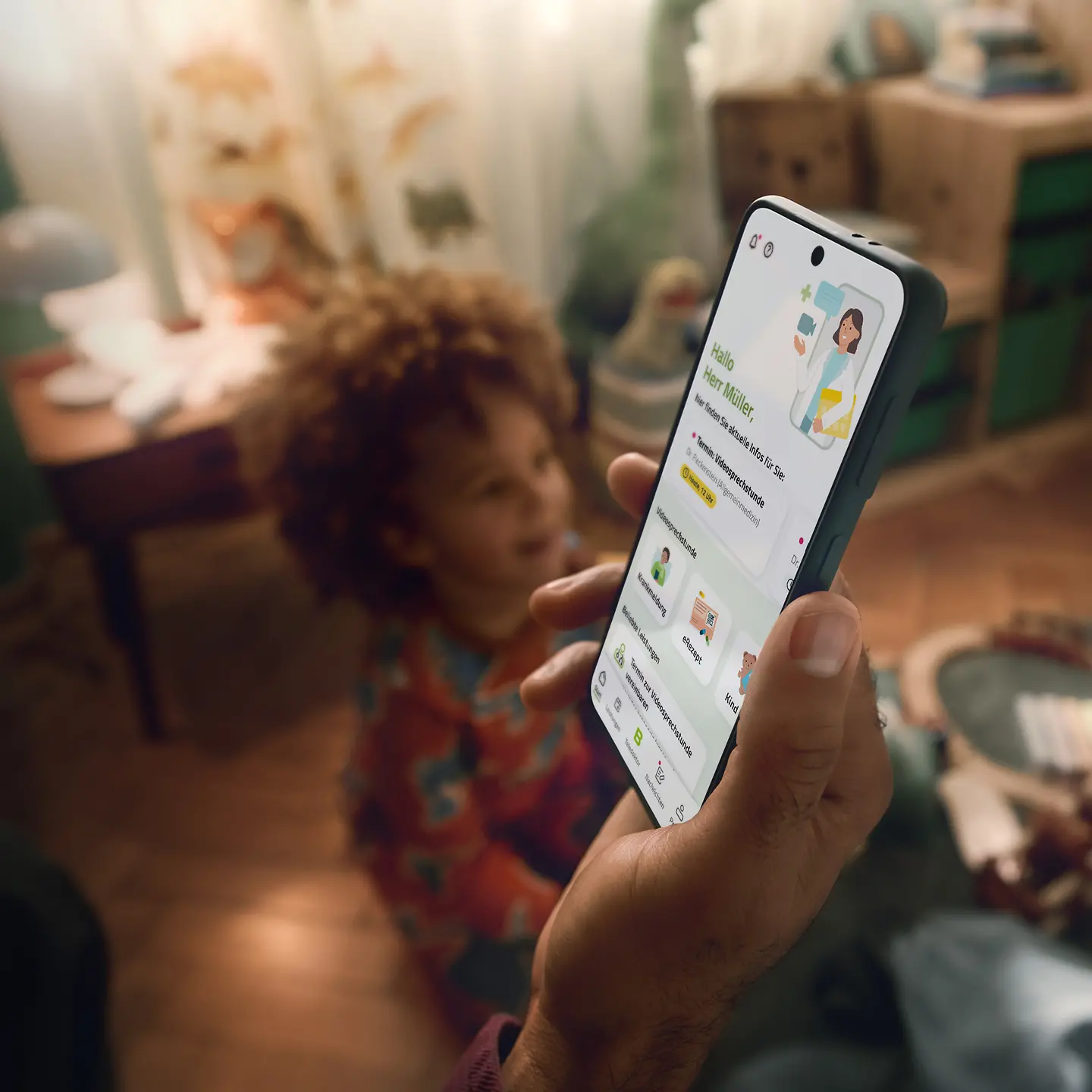1. Möglichkeit
Wenn der Login in der BARMER-App nicht funktioniert, kann dieses an den Cookie-Einstellungen Ihres Standardbrowsers liegen. Probieren Sie einmal Folgendes:
Android: Öffnen Sie die Chrome-App (nicht die Google-App). Tippen Sie oben rechts auf die drei Punkte, gehen Sie auf „Einstellungen“ und dann auf „Website-Einstellungen“. Tippen Sie dann auf „Cookies“ und wählen Sie „Cookies zulassen“ aus.
iOS: Öffnen Sie die Einstellungen, wählen Sie „Safari“ aus, gehen Sie auf „Erweitert“, dann auf „Alle Cookies blockieren“ und schalten Sie diese Funktion aus.“
Falls dieses nicht funktioniert, könnte es daran liegen, dass Chrome bzw. Safari noch nicht Ihr Standard-Browser ist. Das können Sie folgendermaßen ändern:
Android: Öffnen Sie die Einstellungen und wählen Sie „Standardanwendungen“ (bei Android 6 oder niedriger) oder „Standard-Apps“ (bei Android 7 oder höher) aus. Tippen Sie auf „Browser-App“ und wählen Sie „Chrome“ aus.
iOS: Öffnen Sie die Einstellungen und wählen Sie „Safari“ aus. Falls „Safari“ noch nicht als Standard-Browser eingestellt ist, sehen Sie einen Menüpunkt „Standard-Browser-App“. Wählen Sie Safari als „Standard-Browser-App“ aus. Falls Sie „Safari“ bereits als Standard-Browser nutzen, wird Ihnen dieser Menüpunkt nicht angezeigt.
2. Möglichkeit
Probleme beim Login in der App können auch daran liegen, dass Sie auf Ihrem Gerät manuell eine andere Uhrzeit eingestellt haben. So können Sie diese anpassen:
Android: Tippen Sie in der Liste der Apps auf „Einstellungen“, wischen Sie ganz nach unten und tippen Sie im Bereich „System“ auf „Datum & Uhrzeit“. Setzen Sie jetzt einen Haken bei „Autom. Datum/Uhrzeit – Zeit aus Netzwerk beziehen“.
iOS: Öffnen Sie die Einstellungen und wählen Sie „Allgemein“ aus. Gehen Sie dann auf „Datum & Uhrzeit“ und schalten Sie „Automatisch einstellen“ an.